Equal performance on Mac and PC
RME audio interfaces can be used with both Mac and PC’s without a hitch. If you’d like to use your device with a different computer (e.g. at a friend’s studio), all you need to do is install the driver on to the second computer and you’ll be good to go.
TotalMix FX is included as part of the driver. After you’ve downloaded, installed the latest driver and connected your interface, the mixer window will open automatically. You can also store your TotalMix FX settings to the firmware on your device for easy recall, or save and export your setup as a reloadable Workspace.
Driver Updates do not require to remove the existing drivers. Simply install the new driver over the existing one.

Driver Installation on Mac Computers
If you’re the proud new owner of an RME audio interface then congratulations – you’ve just added a powerful, professional and high quality interface to your studio or live setup! Many RME audio interfaces contain an installation CD in the box, however we always recommend visiting the Downloads section. The process of installation is logical the same for all RME products:
- Unzip the downloaded file and start the driver installation by double- clicking the icon.
- Now connect your computer and RME Audio Interface with the supplied cable. Mac OS X detects the new hardware as a new device.
- During driver installation the programs Totalmix (TotalMix FX) and Fireface USB Settings are copied to the Applications folder. They will automatically start into the dock if a RME Audio Interface is connected. After installing a driver on a Mac we recommend to restart the computer.
Firmware Flash Update
The Flash Update Tool updates the product firmware to the latest version. It requires an already installed driver.
- Start the program Fireface USB Flash. The Flash Update Tool displays the current revision of the firmware and whether it needs an update or not. If so, simply press the 'Update' button. A progress bar will indicate when the flash process is finished (Verify Ok).
- After the update the unit needs to be reset. For PCIe cards, the update requires a computer shut down (not reboot). For external interfaces (FW, USB or Thunderbolt), the device must be unplugged / power cycled for the update to become active.
- When the update fails (status: failure), the unit's second BIOS will be used from the next cold boot on (Secure BIOS Technology). Therefore the unit stays fully functional. The flash process should then be tried again on a different computer.
macOS - RME Interface is not recognized after successful installation?
Starting with the 10.13.2 update for macOS High Sierra, a new security feature requires users to approve new applications that interact with the kernel, a core part of the operating system. Find out how to authorize your Interface manually in System Preferences / 'Security and Privacy'. Help for High Sierra / Mojave Installation PDF.
Driver Installation on Windows
If you’re the proud new owner of an RME audio interface then congratulations – you’ve just added a powerful, professional and high quality interface to your studio or live setup! Many RME audio interfaces contain an installation CD in the box, however we always recommend visiting the Downloads section. The process of installation is logical the same for all RME products:
- Unzip the downloaded file and start the driver installation by double- clicking the provided installer.exe.
- Now connect your computer and RME Audio Interface with the supplied cable. Windows detects the new hardware as a new device.
- During driver installation the programs Totalmix (TotalMix FX) and Settings are copied to the Applications folder. They will automatically start into the dock if a RME Audio Interface is connected. After installing a driver on a PC we recommend to restart the computer.
Firmware Flash Update
The Flash Update Tool updates the product firmware to the latest version. It requires an already installed driver.
- Start the provided exe program. The Flash Update Tool displays the current revision of the firmware and whether it needs an update or not. If so, simply press the 'Update' button. A progress bar will indicate when the flash process is finished (Verify Ok).
- After the update the unit needs to be reset. For PCIe cards, the update requires a computer shut down (not reboot). For external interfaces (FW, USB or Thunderbolt), the device must be unplugged / power cycled for the update to become active.
- When the update fails (status: failure), the unit's second BIOS will be used from the next cold boot on (Secure BIOS Technology). Therefore the unit stays fully functional. The flash process should then be tried again on a different computer.
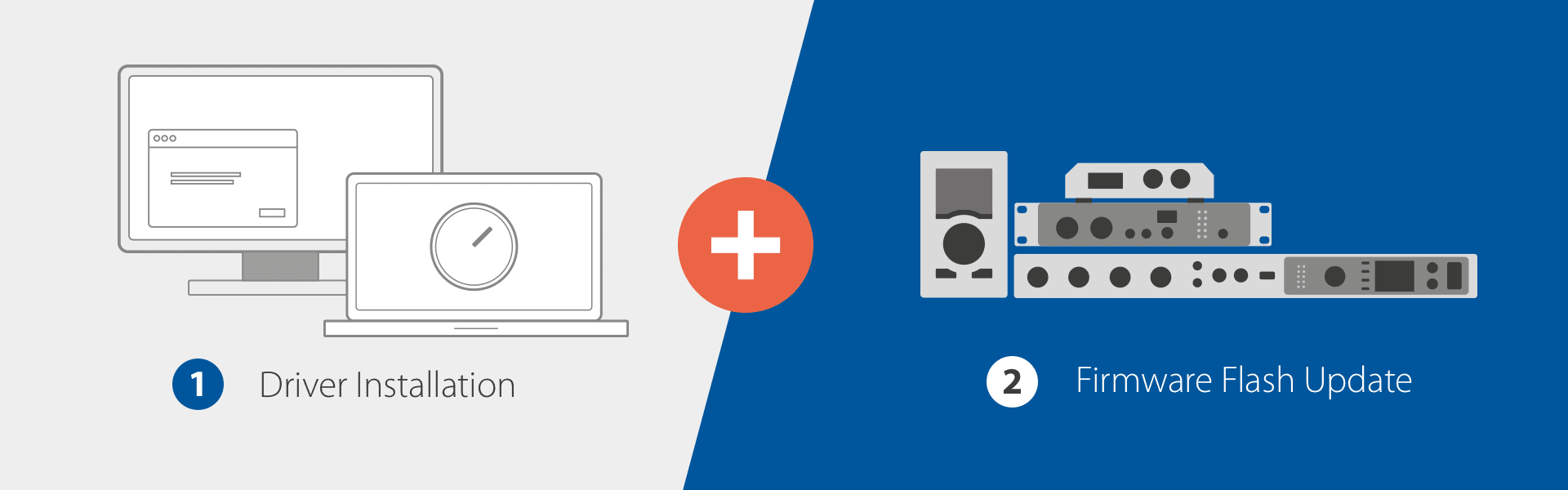
First Download the Driver, then select the respective Firmware update for your product.
Support
RME Support Americas
Our telephone support hours are 10 AM to 6 PM Eastern Time, Monday through Friday. After hours and weekends, please leave a message at the number or send an email with the relevant information.
RME users can also receive support at the RME User Forum and on the RME USA Synthax Youtube channel live stream support chat at 5PM EST on Wednesdays.
Phone: +1 954-626-0674
Downloads
All up-to-date Drivers
Firmware, Driver and Software Downloads for the current RME Audio product line.
